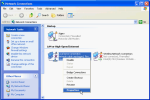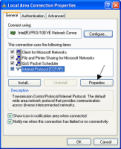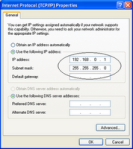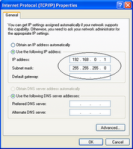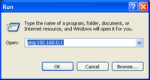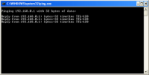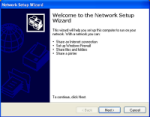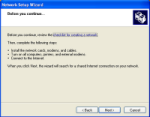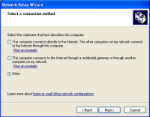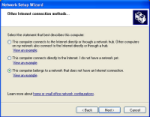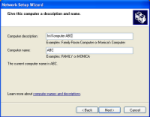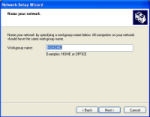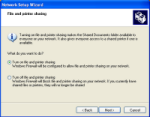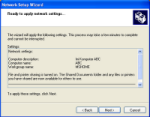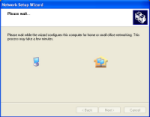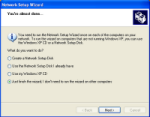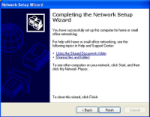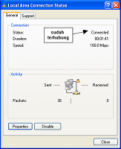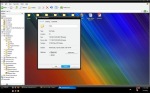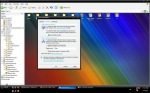Windows
Windows XP adalah sebuah versi sistem operasiWindows yang diluncurkan oleh Microsoft Corporation pada tanggal 25 Oktober2001 di Amerika Serikat.
Nama XP sendiri, menurut Microsoft merupakan singkatan dari kata Experience, yang artinya Windows XP membawa pengalaman baru dalam dunia komputasi, atau setidaknya begitulah yang diharapkan oleh Microsoft.
Windows XP sendiri berbasis pada Windows NT dan termasuk pada keluarga NT. Yang termasuk dalam keluarga NT adalah Windows 2000 Server dan Windows Server 2003, Windows2000&2003. Keluarga NT, terutama yang server, memiliki kemampuan yang baik untuk menjadi sebuah server.
Fitur dan Peningkatan
Windows XP diketahui sebagai sebuah sistem operasi yang memiliki kestabilan yang telah ditingkatkan dari pendahulunya, dan juga memiliki efisiensi yang lebih baik daripada Windows 98, Windows ME, dan Windows 2000 Professional. Hal ini dikarenakan Windows XP menerapkan sebuah teknik manajemen software yang dapat menghindari apa yang disebut dengan “neraka DLL” atau “DLL HELL”. Selain itu, tampilan Windows XP pun dirombak, hingga menjadi lebih mudah untuk digunakan.
Berikut ini adalah fitur dari Windows XP Professional :
Dukungan terhadap sistem domain Active Directory
Active Directory adalah sistem domain yang digunakan di dalam Windows Server 2000 dan Windows Server 2003. Dengan menggunakan Active Directory, sistem-sistem Microsoft Windows dapat diatur dari satu tempat saja yaitu dari sistem yang menjalankan Active Directory itu sendiri. Fitur ini sangat berguna jika diaplikasikan dalam perusahaan yang cukup besar, karena akan menyederhanakan semua proses autentikasi.
Memiliki pengaturan kontrol akses yang lebih canggih dibandingkan dengan sistem operasi sebelumnya
Sebagai sistem operasi yang ditujukan untuk pengguna korporasi, tentunya Windows XP telah dilengkapi dengan fitur pengaturan kontrol akses. Fitur tersebut digunakan untuk membatasi akses terhadap siapa saja yang tidak memiliki hak akses terhadap sebuah objek tertentu. Meskipun hal ini bukanlah teknologi baru, karena telah diimplementasikan dalam sistem operasi berbasis UNIX, implementasi fitur ini dalam Windows XP telah diterapkan secara lebih canggih dibandingkan dengan UNIX, mengingat sistem operasi UNIX membatasi akses dengan menggunakan atribut file permission. Sistem operasi sebelumnya, seperti Windows 9x, tidak dilengkapi dengan fitur ini, sehingga setiap orang akan memiliki hak untuk mengakses setiap berkas tanpa kesulitan.
Mendukung sistem berkas terenkripsi (EFS)
Windows XP memiliki sistem enkripsi EFS. Sistim ini merupakan sistim untuk memproteksi data penting sehingga tidak dapat dibuka user lain apalagi komputer lain, kecuali dengan membuka dengan kode. Sistim ini cukup handal meskipun tak sehandal sistem pihak ketiga. File yang terenkripsi akan berubah warnanya menjadi hijau.
LINUX
Linux adalah nama yang diberikan kepada sistem operasi komputer bertipe Unix. Linux merupakan salah satu contoh hasil pengembangan perangkat lunak bebas dan sumber terbuka utama. Seperti perangkat lunak bebas dan sumber terbuka lainnya pada umumnya, kode sumber Linux dapat dimodifikasi, digunakan dan didistribusikan kembali secara bebas oleh siapapun.
Linux telah lama dikenal untuk penggunaannya di server, dan didukung oleh perusahaan-perusahaan komputer ternama seperti Dell, Hewlett-Packard, IBM, Novell, Oracle Corporation, Red Hat, dan Sun Microsystems. Linux digunakan sebagai sistem operasi di berbagai macam jenis perangkat keras komputer, termasuk komputer desktop, superkomputer, dan sistem benam seperti pembaca buku elektronik, sistem permainan video, telepon genggam dan router. Para pengamat teknologi informatika beranggapan kesuksesan Linux dikarenakan Linux tidak bergantung kepada vendor (vendor independence), biaya operasional yang rendah, dan kompatibilitas yang tinggi dibandingkan versi UNIX tak bebas, serta faktor keamanan dan kestabilannya yang tinggi dibandingkan dengan sistem operasi lainnya seperti Microsoft Windows. Ciri-ciri ini juga menjadi bukti atas keunggulan model pengembangan perangkat lunak sumber terbuka (opensource software).
Sistem operasi Linux yang dikenal dengan istilah distribusi Linux (Linux distribution) atau distro Linux umumnya sudah termasuk perangkat-perangkat lunak pendukung seperti server web, bahasa pemrograman, basisdata, tampilan desktop (desktop environment) (seperti GNOME dan KDE), dan paket aplikasi perkantoran (office suite) seperti OpenOffice.org, KOffice, Abiword, dan Gnumeric.
Pengembangan
Perbedaan utama antara Linux dan sistem operasi populer lainnya terletak pada kernel Linux dan komponen-komponennya yang bebas dan terbuka. Linux bukan satu-satunya sistem operasi dalam kategori tersebut, walaupun demikian Linux adalah contoh terbaik dan terbanyak digunakan. Beberapa lisensi perangkat lunak bebas dan sumber terbuka berdasarkan prinsip-prinsip copyleft, sebuah konsep yang menganut prinsip: karya yang dihasilkan dari bagian copyleft harus juga merupakan copyleft. Lisensi perangkat lunak bebas yang paling umum, GNU GPL, adalah sebuah bentuk copyleft, dan digunakan oleh kernel Linux dan komponen-komponen dari proyek GNU.
Sistem Linux berkaitan erat dengan standar-standar POSIX, SUS, ISO dan ANSI. Akan tetapi, baru distribusi Linux-FT saja yang mendapatkan sertifikasi POSIX.1.[20]
Proyek-proyek perangkat lunak bebas, walaupun dikembangkan dalam bentuk kolaborasi, sering dirilis secara terpisah. Akan tetapi, dikarenakan lisensi-lisensi perangkat lunak bebas secara eksplisit mengijinkan distribusi ulang, terdapat proyek-proyek yang bertujuan untuk mengumpulkan perangkat lunak-perangkat lunak tersebut dan menjadikannya tersedia dalam waktu bersamaan dalam suatu bentuk yang dinamakan distribusi Linux.
Sebuah distribusi Linux, yang umum disebut dengan “distro”, adalah sebuah proyek yang bertujuan untuk mengatur sebuah kumpulan perangkat lunak berbasis Linux dan memfasilitasi instalasi dari sebuah sistem operasi Linux. Distribusi-distribusi Linux ditangani oleh individu, tim, organisasi sukarelawan dan entitas komersial. Distribusi Linux memiliki perangkat lunak sistem dan aplikasi dalam bentuk paket-paket dan perangkat lunak yang spesifik dirancang untuk instalasi dan konfigurasi sistem. Perangkat lunak tersebut juga bertanggung jawab dalam pemutakhiran paket. Sebuah Distribusi Linux bertanggung jawab atas konfigurasi bawaan, sistem keamanan dan integrasi secara umum dari paket-paket perangkat lunak sistem Linux.
Pemrograman Linux
Kebanyakan distribusi Linux mendukung banyak bahasa pemrograman. Koleksi peralatan untuk membangun aplikasi dan program-program sistem operasi yang umum terdapat di dalam GNU toolchain, yang terdiri atas GNU Compiler Collection (GCC) dan GNU build system. GCC menyediakan kompilator untuk Ada, C, C++, Java, dan Fortran. Kernel Linux sendiri ditulis untuk dapat dikompilasi oleh GCC. Kompilator tak bebas (proprietary) untuk Linux antara lain adalah Intel C++ Compiler dan IBM XL C/C++ Compiler.
Kebanyakan distribusi juga memiliki dukungan untuk Perl, Ruby, Python dan bahasa pemrograman dinamisC# dengan proyek Mono yang disponsori oleh Novell, dan Scheme. Sejumlah Java Virtual MachineHotSpot), dan J2SE RE IBM, serta proyek-proyek sumber terbuka lainnya seperti Kaffe. Dua kerangka kerja utama untuk pengembangan aplikasi grafis di Linux adalah GNOME dan KDE. Proyek-proyek ini berbasiskan GTK+ dan Qt. Keduanya mendukung beragam bahasa pemrograman. Untuk Integrated development environment terdapat Anjuta, Code::Blocks, Eclipse, KDevelop, Lazarus, MonoDevelop, NetBeans, dan Omnis Studio, sedangkan penyunting teks yang telah lama tersedia adalah Vim dan Emacs. dan peralatan pengembang jalan di Linux termasuk Sun Microsystems JVM ( lainnya. Contoh bahasa pemrograman yang tidak umum tetapi tetap mendapat dukungan di Linux antara lain adalah
Aplikasi Sistem Operasi Linux
Pengguna Linux, yang pada umumnya memasang dan melakukan sendiri konfigurasi terhadap sistem, lebih cenderung mengerti teknologi dibanding pengguna Microsoft Windows atau Mac OS. Mereka sering disebut hacker atau geek. Namun stereotipe ini semakin berkurang dengan peningkatan sifat ramah-pengguna Linux dan makin luasnya pengguna distribusi. Linux telah membuat pencapaian yang cukup baik dalam pasaran komputer server dan komputer tujuan khusus, seperti mesin render gambar dan server web. Linux juga mulai populer dalam pasaran komputer desktop.
Linux merupakan asas kepada kombinasi program-server LAMP, kependekan dari Linux, Apache, MySQL, Perl/PHP/Python. LAMP telah mencapai popularitas yang luas di kalangan pengembang Web.
Linux juga sering digunakan sebagai sistem operasi embeded. Biaya pengadaan Linux yang murah memungkinkan penggunaannya dalam peralatan seperti simputer, yaitu komputer berbiaya rendah yang ditujukan pada penduduk berpendapatan rendah di Negara-negara berkembang.
Dengan lingkungan desktop seperti KDE dan GNOME, Linux menawarkan antarmuka pengguna yang lebih menyerupai Apple Macintosh atau Microsoft Windows daripada antarmuka baris teks seperti Unix. Oleh karena itu, lebih banyak program grafik dapat ditemui pada Linux yang menawarkan berbagai fungsi yang ada pada utilitas komersil.
Sumber : PCLinux.web.id
Ada banyak persamaan dan ada pula banyak perbedaan antara Linux dan Windows. Mari kita lihat beberapa perbedaan yang ada di Linux dan Windows.
User Interface
Di Windows, Anda tidak banyak memiliki pilihan user interface. Sebagai misal, di Windows 95/98 Anda hanya mengenal user interface bawaan Windows 95/98. Anda sedikit lebih beruntung jika menggunakan Windows XP, karena Anda bisa berpindah dari interface milik Windows XP ke Windows 98 yang lebih ringan.
Di Linux, Anda bisa menemukan banyak macam user interface. Dan biasanya pilihan user interface ini dapat Anda sesuaikan dengan spesifikasi komputer atau lingkungan kerja Anda. Sebagai misal, pada komputer yang lambat Anda bisa menggunakan user interface yang ringan, seperti XFCE atau Fluxbox.
Atau jika Anda menyukai gaya Mac, Anda bisa memilih desktop model GNOME atau menggunakan utility Docker. Dan jika Anda terbiasa di Windows dan memiliki komputer yang cukup cepat, Anda bisa memilih desktop KDE.
Dengan KDE, Anda masih bisa memilih untuk menggunakan gaya Windows XP ataupun Windows Vista. Pilihan dan variasinya sangat banyak di Linux, Anda bisa mengatur sesuai dengan favorit Anda.
Sekuriti dan Virus
Salah satu masalah utama di Windows yang paling sering Anda temukan adalah virus dan spyware. Dari tahun ke tahun permasalahan ini bukan semakin mengecil tetapi malah semakin membesar. Ini semua terjadi karena banyak lubang keamanan di Windows yang bisa dieksploitasi oleh orang-orang yang tidak bertanggungjawab.
Linux diturunkan dari sistem operasi Unix yang memiliki tingkat sekuriti lebih kuat. Itu sebabnya tidak ada banyak virus di Linux dan kalaupun ada tidak bisa berkembang biak dengan pesat dan biasanya tidak mampu membawa kerusakan yang besar.
Sekalipun tidak sepenting di Windows, Anda tetap bisa menemukan program-program anti virus di Linux, seperti ClamAV dan F-Prot. PCLinux telah menyediakan anti virus ClamAV yang bisa ditemukan pada menu Start > Applications > FileTools > KlamAV.
Spyware
Spyware adalah suatu masalah yang cukup umum di dunia Windows. Biasanya program spyware mengamati, mengumpulkan dan mengirimkan data Anda ke suatu server. Untuk hal yang lebih positif, program ini biasanya dipergunakan untuk keperluan marketing.
Sayangnya, ada juga yang berniat buruk yaitu dengan mencuri identitas, kartu kredit, dan tindakan negatif lainnya.
Tidak banyak program spyware yang menginfeksi Linux mengingat cara kerja Linux yang lebih susah untuk ditembus. PCLinux telah menyediakan pre-instal Firewall untuk melindungi sistem Anda dan bisa diaktifkan melalui PCLinux Control Panel.
Instalasi dan Kelengkapan Program
Windows adalah sistem operasi, itu sebabnya Windows tidak menyediakan banyak program setelah diinstal. Kalaupun ada mungkin Anda hanya akan menemukan Internet Explorer, Media Player, Notepad, dan beberapa program kecil lainnya.
Ini sangat berbeda dengan Linux. Sekalipun Linux juga suatu sistem operasi, tetapi Linux disertai dengan banyak program didalamnya. Setelah diinstal, Anda akan menemui banyak program dari hampir semua kategori program. Sebut saja kategori Office Suite, Multimedia (Sound, Video, Graphics), Internet (Browser, Email, Chat, Downloader, Messenger, Torrent, News), 3D, Games, Utility, dll.
Dengan waktu instalasi yang hampir sama, Anda bukan hanya mendapatkan suatu sistem operasi tetapi juga semua program yang diperlukan untuk kegiatan sehari-hari di Linux.
Konfigurasi Sistem
Anda mungkin sering mendengar di Linux Anda perlu menyunting file secara manual melalui command line. Sebagian berita ini benar, tetapi dengan PCLINUX Control Center konfigurasi sistem bisa Anda lakukan semudah point n click. PCLINUX memiliki deteksi perangkat keras yang baik sehingga hampir semuanya berjalan secara otomatis. Dan hampir semua program di PCLINUX disertai dengan konfigurasi yang sudah siap pakai. Sebagai contoh, browser Internet telah disertai dengan sejumlah plug-ins. Tidak perlu men-download dan menginstal plug-ins flash ataupun yang lainnya.
Hardware Support
Anda sering mendengar suatu hardware tidak bekerja di Linux. Hal ini terjadi karena pembuat hardware tidak menyediakan driver versi Linux. Untungnya, belakangan ini cukup banyak vendor yang sudah memberikan dukungan driver Linux. Dan pengenalan Linux akan hardware semakin lama semakin meningkat sehingga mulai jarang terdengar permasalahan hardware di Linux.
Menangani Crash
Linux secara umum terlihat sebagai sistem operasi yang stabil. Dan jika Anda membandingkan Linux dengan Windows 95/98/ME, Linux jauh lebih stabil. Windows XP – jika Anda mengikuti petunjuk sistemnya dengan baik – akan cukup stabil.
Dan seperti halnya dengan Windows, suatu saat Anda juga akan menemui masalah di Linux. Sekalipun jarang, tetapi program yang crash atau hang bisa saja terjadi. Ini adalah suatu fakta dari kehidupan di dunia komputer.
Sekalipun demikian ada beberapa perbedaan di Windows dan Linux. Unix dan Linux mempunyai sifat multi-user. Linux menjalankan aplikasi secara berbeda dengan Windows. Ketika suatu aplikasi terkunci, Anda dapat mematikannya dengan mudah. Cukup menekan kombinasi tombol Ctrl + Esc, dan Anda dapat memilih aplikasi (atau proses) mana yang bermasalah.
Dan jika sistem grafis yang terkunci, Anda bisa berpindah ke command-prompt (dengan menekan Ctrl+Alt+F1) dan membunuh proses software secara manual. Anda juga mempunyai pilihan untuk merestart desktop saja dengan menekan Ctrl+Alt+Backspace. Ini berarti Anda tidak harus melakukan reboot sekalipun sistem Linux sedang mengalami masalah.
Partisi Harddisk
Linux tidak mengenal penamaan drive C: untuk suatu partisi. Semua drive disatukan dalam suatu sistem penyimpanan yang besar. Folder /mnt merupakan tempat untuk Anda mengakses semua media yang ada di komputer, baik partisi lain, CD-ROM, Floppy, ataupun FlashDisk.
Belakangan KDE telah memperudah akses ke media dengan menyediakan sistem Storage Media yang dapat diakses melalui My Computer ataupun file manager Konqueror.
Penamaan File
Linux menggunakan “/” untuk memisahkan folder dan bukannya “” yang biasa digunakan DOS/Windows. Linux bersifat case-sensitive, ini berarti file “Hello.txt” berbeda dengan file “hello.txt”. Linux juga tidak terlalu memperhatikan ekstensi file. Jika Anda mengubah nama file “Hello.txt” menjadi “Hello”, Linux masih tetap mengetahui bahwa file ini adalah suatu teks. Dan ketika Anda mengklik file “Hello”, Linux secara otomatis tetap akan membuka program editor teks.
Kemudahan dan Keamanan
Anda mungkin sudah mengetahui, bahwa sebagai user biasa (bukan Root) Anda tidak bisa menulis file di sembarang folder. User biasa hanya memiliki akses tulis di folder home mereka. Sebagai user biasa, Anda tidak akan bisa mengubah bagian penting dari sistem Linux. Ini memang terkesan terlalu membatasi dan merepotkan, tetapi cara ini jauh lebih aman, karena hanya orang tertentu yang mempunyai akses Root saja yang bisa menyentuh sistem. Bahkan viruspun tidak bisa dengan mudah menyentuh sistem Linux. Itu sebabnya Anda tidak banyak mendengar adanya virus di Linux.
PENTING !!! PENTING !!! PENTING !!!
Itu sebabnya di Linux, Anda tidak disarankan menggunakan user Root untuk keperluan sehari-hari. Buatlah minimal 1 user untuk setiap komputer dan hanya pergunakan Root untuk keperluan administrasi sistem.
Hal ini berbeda jauh dengan Windows yang sangat rentan dengan virus. Ini terjadi karena user biasa di Windows juga sekaligus mempunyai hak sebagai administrator. Kebanyakan pemakai Windows tidak mengetahui hal ini, sehingga sistem mereka sangat rentan dengan serangan virus. Windows Vista sekarang telah mengadopsi sistem sekuriti Linux ini.
Defragment
Di Linux Anda tidak akan menemukan program untuk men-defrag harddisk. Anda tidak perlu melakukan defragment di harddisk Linux! Sistem file Linux yang menangani ini secara otomatis. Namun jika harddisk Anda sudah terisi sampai 99% Anda akan mendapatkan masalah kecepatan. Pastikan Anda memiliki cukup ruang supaya Linux menangani sistemnya dan Anda tidak akan pernah mendapatkan masalah deframentasi.
Sistem File
Windows mempunyai dua sistem file. FAT (dari DOS dan Windows 9x) dan NTFS (dari Windows NT/2000/XP). Anda bisa membaca dan bahkan menyimpan file di sistem FAT dan NTFS milik Windows. Hal ini tidak berlaku sebaliknya, Windows tidak akan bisa membaca atau menyimpan file di sistem Linux.
Seperti halnya Windows, Linux memiliki beberapa macam file sistem, diantaranya ReiserFS atau Ext3. Sistem ini dalam beberapa hal lebih bagus dari FAT atau NTFS milik Windows karena mengimplementasikan suatu tehnik yang disebut journaling. Jurnal ini menyimpan catatan tentang sistem file. Saat sistem Linux crash, kegiatan jurnal akan diselesaikan setelah proses reboot dan semua file di harddisk akan tetap berjalan lancar.